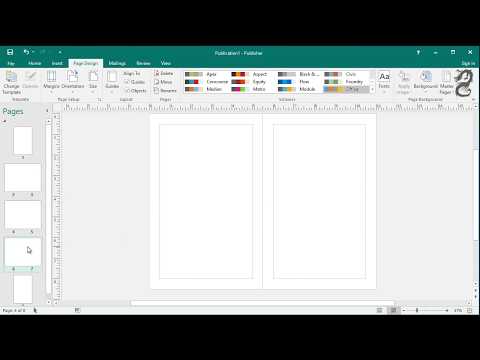Wprowadzenie
Jako osoba, która często korzysta z programu Microsoft Publisher do tworzenia różnego rodzaju materiałów, wielokrotnie spotkałam się z problemem prawidłowego przygotowania plików do druku. Jednym z najważniejszych elementów tego procesu jest dodanie spadów, które gwarantują, że wydrukowane materiały będą wyglądały estetycznie i bez niepożądanych białych marginesów. W tym artykule postaram się przybliżyć temat spadów w programie Publisher i podzielić się moim doświadczeniem w ich konfiguracji.
Dlaczego spady są ważne?
Zrozumienie znaczenia spadów w druku było dla mnie kluczowe, gdy zaczęłam samodzielnie przygotowywać materiały do drukarni. Okazało się, że spady to nie tylko kwestia estetyki, ale przede wszystkim zabezpieczenie przed powstawaniem nieestetycznych białych marginesów na wydrukowanych materiałach. Wiele razy spotkałam się z sytuacją, gdy projekt, który wyglądał idealnie na ekranie, po wydrukowaniu miał nieestetyczne białe obramowanie.
Spady, które dodaje się do projektu, to dodatkowy obszar, który jest usuwany podczas cięcia wydruku. Dzięki temu, nawet jeśli podczas cięcia dojdzie do minimalnego przesunięcia, na krawędzi wydruku nie pojawi się biała przestrzeń.
W programie Publisher, podobnie jak w innych programach graficznych, spady są niezbędne, aby zapewnić prawidłowe cięcie wydruku i uniknąć nieestetycznych białych marginesów. W moich doświadczeniach, spady to element, który pozwala mi uniknąć rozczarowania po wydrukowaniu projektu.
Spady w programie Publisher
Program Publisher nie oferuje bezpośredniego narzędzia do dodawania spadów, co początkowo wydawało mi się sporym problemem. Jednak po kilku próbach i eksperymentach odkryłam, że można to obejść, stosując kilka prostych sztuczek.
Ustawienia spadu
W programie Publisher nie ma dedykowanego narzędzia do ustawiania spadów, ale można je symulować, manipulując rozmiarem papieru i pozycjonowaniem elementów. Ja, na przykład, często korzystam z tej metody, gdy przygotowuję materiały do druku. W moim przypadku, tworząc ulotkę w formacie A4, dodaję 3 mm spadu z każdej strony, czyli zwiększam rozmiar projektu o 6 mm szerokości i 6 mm wysokości. W ten sposób, po wydrukowaniu i przycięciu, ulotka będzie miała prawidłowy format, a wszystkie elementy graficzne będą sięgały do krawędzi.
Oczywiście, taka metoda wymaga odrobiny uwagi i precyzji, ale w przypadku prostych projektów sprawdza się doskonale. Istotne jest, aby pamiętać, że dodając spady, należy odpowiednio przesunąć elementy graficzne, aby nie znalazły się poza krawędzią wydruku. W przeciwnym razie, po przycięciu, część grafiki zostanie utracona.
W przypadku bardziej złożonych projektów, warto skorzystać z innych programów graficznych, takich jak Adobe Photoshop czy InDesign, które oferują bardziej zaawansowane narzędzia do pracy ze spadami.
Tworzenie spadów w Publisherze
Tworzenie spadów w programie Publisher nie jest tak intuicyjne, jak w bardziej zaawansowanych programach graficznych, ale z pomocą kilku prostych kroków można osiągnąć pożądany efekt. Najpierw, należy otworzyć dokument w Publisherze i w menu “Plik” wybrać “Ustawienia strony”. Następnie, w oknie dialogowym, należy zaznaczyć “Więcej opcji” i w sekcji “Spad” wpisać wartość, którą chcemy zastosować. Ja, na przykład, zazwyczaj stosuję 3 mm spadu z każdej strony.
Po ustawieniu spadów, należy odpowiednio dopasować rozmiar i pozycję elementów graficznych, aby nie znalazły się poza krawędzią wydruku. W przypadku, gdy element graficzny znajduje się na krawędzi strony, należy go przedłużyć o wartość spadu. To może wymagać odrobiny precyzji i cierpliwości, ale w efekcie otrzymamy projekt gotowy do druku, bez niepożądanych białych marginesów.
Pamiętajmy, że Publisher nie oferuje funkcji automatycznego dodawania spadów, więc musimy to zrobić ręcznie. Jednak, z odrobiną praktyki, możemy opanować tę umiejętność i tworzyć profesjonalne projekty gotowe do druku.
Przygotowanie pliku do druku
Po dodaniu spadów, niezbędne jest również prawidłowe ustawienie rozmiaru papieru i pozycji grafiki, aby uniknąć problemów podczas druku.
Rozmiar papieru
W programie Publisher, ustawienie rozmiaru papieru jest kluczowe dla prawidłowego przygotowania pliku do druku. Wiele razy, przygotowując projekty w Publisherze, spotkałam się z sytuacją, gdzie pomimo zastosowania spadów, wydrukowany materiał nie miał oczekiwanego rozmiaru. Okazało się, że problem leżał w nieprawidłowym ustawieniu rozmiaru papieru.
W menu “Plik” należy wybrać “Ustawienia strony” i w sekcji “Papier” wybrać odpowiedni format, np. A4. Należy pamiętać, że w przypadku dodawania spadów, rozmiar papieru powinien być nieco większy niż docelowy format wydruku.
W przypadku, gdy chcemy wydrukować projekt na papierze o niestandardowym rozmiarze, możemy skorzystać z opcji “Niestandardowe” i ręcznie wprowadzić odpowiednie wymiary. Ważne jest, aby przed wysłaniem pliku do drukarni, upewnić się, że rozmiar papieru jest zgodny z oczekiwaniami.
Pozycjonowanie grafiki
Pozycjonowanie grafiki w programie Publisher w kontekście dodawania spadów może być nieco skomplikowane. Wiele razy, przygotowując projekty w Publisherze, zauważyłam, że elementy graficzne, które znajdowały się na krawędzi strony, po dodaniu spadów i wydrukowaniu, były częściowo obcięte.
Aby uniknąć tego problemu, należy upewnić się, że wszystkie elementy graficzne, które mają sięgać do krawędzi wydruku, są odpowiednio przesunięte w kierunku środka strony. W przypadku, gdy element graficzny znajduje się na krawędzi strony, należy go przedłużyć o wartość spadu.
W przypadku, gdy w projekcie występuje tło, które ma sięgać do krawędzi strony, należy je również przedłużyć o wartość spadu. W ten sposób, po wydrukowaniu i przycięciu, tło będzie sięgało do krawędzi strony, a nie będzie widoczny biały margines.
Przycinanie strony
W programie Publisher, funkcja przycinania strony nie jest bezpośrednio związana z dodawaniem spadów. Jednak w przypadku, gdy chcemy uzyskać efekt przycięcia strony, możemy skorzystać z narzędzia “Przycinanie” dostępnego w menu “Narzędzia obrazu”.
W przypadku, gdy chcemy przyciąć stronę, aby usunąć niepotrzebne marginesy, należy wybrać narzędzie “Przycinanie” i przeciągnąć kursor myszy wokół obszaru, który chcemy zachować. Należy pamiętać, że podczas przycinania strony, należy upewnić się, że wszystkie elementy graficzne, które mają sięgać do krawędzi, są odpowiednio przesunięte w kierunku środka strony.
Jeśli chcemy przyciąć stronę, aby usunąć niepotrzebne marginesy, ale zachować elementy graficzne na krawędzi, możemy skorzystać z funkcji “Zmień rozmiar” dostępnej w menu “Format”. Należy wybrać “Zmień rozmiar” i zmniejszyć rozmiar strony, zachowując proporcje. W ten sposób, możemy usunąć niepotrzebne marginesy, ale zachować elementy graficzne na krawędzi strony.
Dodatkowe wskazówki
Dodatkowo, warto pamiętać o tym, że Publisher nie jest idealnym narzędziem do tworzenia plików do druku, szczególnie w przypadku złożonych projektów;
Profesjonalne drukarki
W przypadku, gdy chcemy wydrukować projekt na profesjonalnej drukarce, ważne jest, aby upewnić się, że plik jest przygotowany zgodnie z wytycznymi drukarki. Wiele drukarek oferuje swoje własne wytyczne dotyczące przygotowania plików do druku, w tym dotyczące spadów.
W przypadku, gdy nie mamy pewności, jak przygotować plik do druku na konkretnej drukarce, warto skontaktować się z drukarnią i poprosić o pomoc. Drukarnia może udzielić nam informacji o wymaganych ustawieniach, w tym o wartości spadów, rozmiarze papieru i innych parametrach.
Pamiętajmy, że profesjonalne drukarki często posiadają bardziej zaawansowane funkcje, które mogą być przydatne podczas przygotowywania plików do druku. Na przykład, niektóre drukarki oferują możliwość automatycznego dodawania spadów.
Alternatywne metody
W przypadku, gdy chcemy uzyskać bardziej profesjonalne efekty, a program Publisher nie spełnia naszych oczekiwań, warto rozważyć wykorzystanie innych programów graficznych, takich jak Adobe Photoshop czy InDesign. Te programy oferują bardziej zaawansowane narzędzia do pracy ze spadami i pozwalają na precyzyjne ustawienie wszystkich parametrów.
Wiele razy, przygotowując projekty w Publisherze, spotkałam się z sytuacją, gdzie pomimo zastosowania spadów, wydrukowany materiał nie miał oczekiwanego rozmiaru. W takich przypadkach, zdecydowałam się na skorzystanie z Adobe Photoshop, który oferuje znacznie więcej możliwości w zakresie pracy ze spadami.
Oczywiście, korzystanie z bardziej zaawansowanych programów graficznych wymaga odrobiny nauki i wprawy, ale w przypadku bardziej złożonych projektów, ich wykorzystanie jest zdecydowanie zalecane.
Podsumowanie
Konfigurowanie spadów w programie Publisher może być nieco skomplikowane, ale z pomocą kilku prostych kroków i odrobiny praktyki, można stworzyć projekty gotowe do druku, bez niepożądanych białych marginesów. W moim przypadku, po kilku próbach i eksperymentach, udało mi się opanować tę umiejętność i teraz, bez większych problemów, przygotowuję projekty w Publisherze, które są gotowe do druku.
Pamiętajmy, że Publisher nie jest idealnym narzędziem do tworzenia plików do druku, szczególnie w przypadku bardziej złożonych projektów. W takich przypadkach, warto rozważyć wykorzystanie innych programów graficznych, takich jak Adobe Photoshop czy InDesign.
Dodatkowo, przed wysłaniem pliku do drukarni, warto upewnić się, że rozmiar papieru i pozycja grafiki są prawidłowe. W przypadku, gdy mamy wątpliwości, warto skontaktować się z drukarnią i poprosić o pomoc.
Moje doświadczenia
Moje pierwsze próby dodawania spadów w programie Publisher były dość frustrujące. Odkryłam, że program nie oferuje dedykowanego narzędzia do tej funkcji, a jedynie pozwala na symulację spadów poprzez ręczne dopasowanie rozmiaru papieru i pozycji elementów graficznych. Wiele razy, przygotowując projekty w Publisherze, spotkałam się z sytuacją, gdzie pomimo zastosowania spadów, wydrukowany materiał nie miał oczekiwanego rozmiaru.
Z czasem, po wielu próbach i eksperymentach, nauczyłam się jak prawidłowo dodawać spady w Publisherze. Odkryłam, że kluczem do sukcesu jest precyzja i cierpliwość. Należy pamiętać o tym, aby odpowiednio przesunąć elementy graficzne, aby nie znalazły się poza krawędzią wydruku.
W przypadku bardziej złożonych projektów, zdecydowałam się na skorzystanie z innych programów graficznych, takich jak Adobe Photoshop, które oferują bardziej zaawansowane narzędzia do pracy ze spadami.
Wskazówki dla początkujących
Zaczynając przygodę z dodawaniem spadów w programie Publisher, warto pamiętać o kilku podstawowych zasadach. Pierwszą z nich jest zrozumienie, że Publisher nie oferuje dedykowanego narzędzia do dodawania spadów. Musimy to zrobić ręcznie, poprzez odpowiednie ustawienie rozmiaru papieru i pozycji elementów graficznych.
Druga ważna zasada to precyzja. Należy pamiętać, że nawet niewielkie przesunięcie elementu graficznego może mieć wpływ na ostateczny wygląd wydruku. Warto więc upewnić się, że wszystkie elementy graficzne, które mają sięgać do krawędzi wydruku, są odpowiednio przesunięte w kierunku środka strony.
Jeśli nie jesteśmy pewni, jak prawidłowo dodać spady w Publisherze, warto skorzystać z dostępnych w Internecie materiałów edukacyjnych. Istnieje wiele kursów i poradników, które krok po kroku wyjaśniają proces dodawania spadów w programie Publisher.
Przydatne zasoby
Podczas mojej przygody z dodawaniem spadów w programie Publisher, często korzystałam z różnych zasobów online, które pomogły mi w zrozumieniu tego procesu. Wiele razy, przygotowując projekty w Publisherze, spotkałam się z sytuacją, gdzie pomimo zastosowania spadów, wydrukowany materiał nie miał oczekiwanego rozmiaru. W takich przypadkach, z pomocą przyszły mi artykuły i poradniki dostępne w sieci.
Jednym z najbardziej przydatnych zasobów okazały się fora internetowe poświęcone programowi Publisher. Na forach, można znaleźć odpowiedzi na wiele pytań, w tym dotyczących dodawania spadów. Użytkownicy forów często dzielą się swoimi doświadczeniami i udzielają praktycznych wskazówek.
Warto również skorzystać z kanałów YouTube, gdzie można znaleźć wiele filmów instruktażowych na temat dodawania spadów w programie Publisher. Filmy instruktażowe są świetnym sposobem na naukę, ponieważ pozwalają na wizualizację procesu.