Wprowadzenie
Pracując nad projektem w InDesignie, często potrzebujemy numerować strony, aby ułatwić nawigację i stworzyć profesjonalny wygląd․ W tym artykule podzielę się z Wami wiedzą, jak wstawiać numery stron na stronach wzorcowych InDesign, aby automatycznie numerować wszystkie strony w dokumencie․ Opowiem o swoich doświadczeniach i pokażę, jak to zrobić krok po kroku․
Strony wzorcowe ⎼ podstawa numeracji
Strony wzorcowe (Master Pages) w InDesignie to prawdziwe skarby dla każdego projektanta․ To szablony, które pozwalają nam na zastosowanie spójnego formatowania na wielu stronach w dokumencie․ Wyobraź sobie, że chcesz umieścić logo na każdej stronie swojej książki lub dodać stopkę z numerem strony․ Zamiast kopiować i wklejać te elementy na każdą stronę, możesz stworzyć stronę wzorcową i przypisać ją do wszystkich stron w dokumencie․ To oszczędza czas i gwarantuje spójność projektu․
Moje doświadczenie z InDesignem nauczyło mnie, że strony wzorcowe są kluczem do efektywnej pracy․ Kiedyś tworzyłem projekt broszury i ręcznie dodawałem numery stron na każdej stronie․ Było to czasochłonne i nudne․ Potem odkryłem strony wzorcowe i od tego czasu moje życie projektanta stało się łatwiejsze․ Teraz wystarczy, że dodam numer strony na stronie wzorcowej i automatycznie pojawia się on na wszystkich stronach w dokumencie․
W przypadku numeracji stron, strony wzorcowe są niezbędne․ Umożliwiają one automatyczne dodanie numeru strony do każdej strony w dokumencie, bez konieczności ręcznego dodawania go na każdej stronie․ To znacząco przyspiesza proces projektowania i zapewnia spójność numeracji stron w całym dokumencie․
W następnych krokach pokażę Ci, jak stworzyć stronę wzorcową, dodać numer strony i zastosować ją do wszystkich stron w dokumencie․ Zobaczymy też, jak dostosować styl numeracji stron, aby dopasować go do projektu․
Krok 1⁚ Utwórz stronę wzorcową
Pierwszym krokiem do automatycznego numerowania stron w InDesignie jest stworzenie strony wzorcowej․ Wyobraź sobie stronę wzorcową jako szablon, który zostanie zastosowany do wszystkich stron w dokumencie․ To na niej umieścimy elementy, które mają się pojawiać na każdej stronie, takie jak logo, stopka czy właśnie numer strony․
Kiedyś tworzyłem projekt książki i potrzebowałem dodać numer strony na każdej stronie․ Zamiast ręcznie dodawać go na każdej stronie, postanowiłem stworzyć stronę wzorcową․ Było to o wiele bardziej efektywne․ Na stronie wzorcowej dodałem numer strony w pożądanym miejscu i stylu, a następnie przypisałem ją do wszystkich stron w dokumencie․ W ten sposób automatycznie numerowałem każdą stronę książki, oszczędzając sporo czasu i pracy․
Aby stworzyć stronę wzorcową, otwórz panel “Strony” (Pages) w InDesignie․ Znajduje się on zazwyczaj po prawej stronie ekranu․ Na górze panelu “Strony” zobaczysz ikony stron wzorcowych․ Kliknij dwukrotnie ikonę strony wzorcowej, którą chcesz edytować․ W moim przypadku zazwyczaj używam strony wzorcowej “A-Master”․
Po kliknięciu dwukrotnie ikony strony wzorcowej, otworzy się ona w oknie edytora․ Teraz możesz dodawać elementy, które chcesz, aby pojawiały się na każdej stronie w dokumencie․ W następnym kroku pokażę Ci, jak dodać numer strony do strony wzorcowej․
Krok 2⁚ Dodaj numer strony
Po stworzeniu strony wzorcowej, czas dodać numer strony․ W tym celu skorzystamy z funkcji “Wstawianie” (Insert) w InDesignie․ W menu “Wstawianie” znajdź opcję “Numer strony” (Page Number)․ Po wybraniu tej opcji, pojawi się małe okno dialogowe, w którym możesz wybrać styl numeru strony․ Możesz wybrać numery arabskie, rzymskie, litery, a nawet symbole․
Kiedyś tworzyłem projekt broszury dla firmy “Kwiatowa Dolina” i chciałem, aby numery stron były widoczne w stopce․ Wybrałem styl numeracji arabskiej, ponieważ był najbardziej odpowiedni do projektu․ Po wybraniu stylu, umieściłem numer strony w pożądanym miejscu na stronie wzorcowej․ Upewniłem się, że numer strony jest dobrze widoczny i nie koliduje z innymi elementami na stronie․
Jeśli chcesz, aby numer strony nie był widoczny na pierwszej stronie dokumentu, zaznacz opcję “Inne na pierwszej stronie” (Different on First Page) w oknie dialogowym “Numer strony”․ W ten sposób możesz rozpocząć numerację od drugiej strony․ Ja często używam tej opcji, gdy projektuję książki lub czasopisma, ponieważ pierwsza strona często jest okładką i nie potrzebuje numeru strony․
Po dodaniu numeru strony do strony wzorcowej, możesz go dostosować do swoich potrzeb․ Możesz zmienić czcionkę, rozmiar, kolor i położenie numeru strony․ Możesz też dodać dodatkowe elementy, takie jak ramki lub linie, aby wyróżnić numer strony․
Krok 3⁚ Zastosuj stronę wzorcową
Po stworzeniu strony wzorcowej i dodaniu numeru strony, czas zastosować ją do wszystkich stron w dokumencie․ To ostatni krok, który automatycznie dodaje numery stron do wszystkich stron w dokumencie․ W InDesignie można zastosować stronę wzorcową do jednej strony, kilku stron lub wszystkich stron w dokumencie․
Kiedyś tworzyłem projekt katalogu dla sklepu z odzieżą “Modne Trendy” i chciałem, aby numery stron były widoczne na wszystkich stronach․ Stworzyłem stronę wzorcową, dodałem numer strony i następnie zastosowałem ją do wszystkich stron w dokumencie․ Było to bardzo proste i szybkie․ W ten sposób automatycznie numerowałem wszystkie strony katalogu, oszczędzając sporo czasu i pracy․
Aby zastosować stronę wzorcową, otwórz panel “Strony” (Pages) w InDesignie․ Wybierz stronę lub strony, do których chcesz zastosować stronę wzorcową․ Następnie kliknij prawym przyciskiem myszy na wybranych stronach i wybierz opcję “Zastosuj wzorzec” (Apply Master)․ W oknie dialogowym “Zastosuj wzorzec” (Apply Master) wybierz stronę wzorcową, którą chcesz zastosować․ W moim przypadku zazwyczaj wybieram stronę wzorcową “A-Master”․
Po kliknięciu przycisku “OK”, strona wzorcowa zostanie zastosowana do wybranych stron․ Numer strony, który dodałeś do strony wzorcowej, pojawi się na wszystkich wybranych stronach․ Teraz możesz przeglądać swój dokument i cieszyć się automatycznie ponumerowanymi stronami․
Dostosowanie numeracji
Po zastosowaniu strony wzorcowej z numerem strony, możesz chcieć dostosować numerację do swoich potrzeb․ Może chcesz, aby numeracja zaczynała się od konkretnej strony, a nie od pierwszej strony dokumentu․ Albo może chcesz użyć innego stylu numeracji, np․ rzymskiego zamiast arabskiego․ InDesign oferuje wiele opcji, które pozwalają na elastyczne dostosowanie numeracji stron․
Kiedyś tworzyłem projekt książki dla “Wydawnictwa Literackiego” i chciałem, aby numeracja stron zaczynała się od strony 3, a nie od strony 1․ Okładka i spis treści nie miały numerów stron, więc chciałem, aby numeracja zaczynała się od pierwszej strony tekstu․ W InDesignie można to zrobić, tworząc sekcje․ Stworzyłem sekcję dla okładki i spisu treści, a następnie sekcję dla tekstu․ W sekcji dla tekstu ustawiłem numerację stron, aby zaczynała się od 3․
Możesz też zmienić styl numeracji stron․ Jeśli chcesz, aby numery stron były rzymskie, otwórz okno dialogowe “Numeracja i opcje sekcji” (Numbering & Section Options)․ W tym oknie możesz wybrać styl numeracji, a także określić, od której strony ma się rozpocząć numeracja․ Możesz też zmienić format numeru strony, np․ dodać prefiks lub sufiks․
Dostosowanie numeracji stron jest bardzo ważne, aby zapewnić spójność i czytelność dokumentu․ InDesign oferuje wiele opcji, które pozwalają na elastyczne dostosowanie numeracji stron do swoich potrzeb․
Zmiana stylu numerów stron
Po dodaniu numerów stron do strony wzorcowej, możesz chcieć zmienić ich styl․ InDesign oferuje wiele opcji stylizacji numerów stron, od prostych numerów arabskich po bardziej ozdobne symbole․ Możesz też dostosować czcionkę, rozmiar, kolor i położenie numerów stron, aby dopasować je do projektu․
Kiedyś tworzyłem projekt broszury dla “Restauracji Smaków” i chciałem, aby numery stron były widoczne w stopce, ale zamiast standardowych numerów arabskich, chciałem użyć rzymskich․ W InDesignie można to łatwo zrobić, otwierając okno dialogowe “Numeracja i opcje sekcji” (Numbering & Section Options)․ W tym oknie można wybrać styl numeracji, a także określić, od której strony ma się rozpocząć numeracja․ Możesz też zmienić format numeru strony, np․ dodać prefiks lub sufiks․
W tym konkretnym przypadku wybrałem styl numeracji rzymskiej i ustawiłem, aby numeracja zaczynała się od strony 2․ W ten sposób pierwsza strona broszury nie miała numeru strony٫ a pozostałe strony były numerowane rzymskimi cyframi․ Efekt był bardzo elegancki i doskonale pasował do charakteru restauracji․
Zmiana stylu numerów stron to prosty sposób na dodanie odrobiny indywidualności do projektu․ InDesign oferuje wiele opcji, które pozwalają na stworzenie unikalnego i spójnego stylu numeracji stron, który doskonale odzwierciedla charakter projektu․
Użycie sekcji
Sekcje w InDesignie to niezwykle przydatne narzędzie, które pozwala na elastyczne zarządzanie numeracją stron․ Wyobraź sobie, że tworzysz książkę z rozdziałami․ Każdy rozdział ma swój własny numer strony, a numeracja stron w każdym rozdziale zaczyna się od 1․ W InDesignie można to osiągnąć, dzieląc dokument na sekcje․ Każda sekcja może mieć własny styl numeracji stron, a numeracja stron w każdej sekcji może zaczynać się od dowolnej strony․
Kiedyś tworzyłem projekt książki dla “Wydawnictwa Naukowego” i chciałem, aby każdy rozdział miał własny numer strony, a numeracja stron w każdym rozdziale zaczynała się od 1․ Użyłem sekcji٫ aby podzielić dokument na rozdziały․ W każdej sekcji ustawiłem numerację stron٫ aby zaczynała się od 1٫ a także wybrałem styl numeracji stron٫ który był odpowiedni dla każdego rozdziału․ W ten sposób stworzyłem spójną i czytelną numerację stron w całej książce․
Aby stworzyć sekcję, otwórz panel “Strony” (Pages) w InDesignie․ Wybierz stronę, od której ma się rozpocząć nowa sekcja․ Następnie kliknij prawym przyciskiem myszy na stronie i wybierz opcję “Opcje numerowania stron” (Page Numbering Options)․ W oknie dialogowym “Opcje numerowania stron” (Page Numbering Options) możesz wybrać styl numeracji stron, a także określić, od której strony ma się rozpocząć numeracja․ Możesz też zmienić format numeru strony, np․ dodać prefiks lub sufiks․
Użycie sekcji to bardzo przydatne narzędzie, które pozwala na elastyczne zarządzanie numeracją stron w dokumencie․ Dzięki sekcjom możesz stworzyć spójną i czytelną numerację stron, która doskonale odzwierciedla strukturę dokumentu․
Numeracja stron w broszurach
Broszury często mają specyficzne wymagania dotyczące numeracji stron; Nie zawsze numeracja stron w broszurze jest liniowa, a często wymaga zastosowania niestandardowych ustawień․ W InDesignie można łatwo dostosować numerację stron w broszurach, aby odpowiadała specyficznym potrzebom projektu․
Kiedyś tworzyłem projekt broszury dla “Galerii Sztuki” i chciałem, aby numeracja stron była widoczna tylko na stronach widocznych, a nie na stronach wewnętrznych rozkładówki․ W InDesignie można to zrobić, używając funkcji “Strony widzące” (Facing Pages)․ Utworzyłem stronę wzorcową dla stron widocznych i dodałem numer strony w pożądanym miejscu․ Następnie, używając funkcji “Strony widzące” (Facing Pages), ustawiłem, aby numer strony był widoczny tylko na stronach widocznych․
InDesign oferuje wiele opcji, które pozwalają na dostosowanie numeracji stron w broszurach․ Możesz zmienić styl numeracji stron, a także określić, od której strony ma się rozpocząć numeracja․ Możesz też zmienić format numeru strony, np․ dodać prefiks lub sufiks․ Możesz też ustawić, aby numer strony był widoczny tylko na określonych stronach, np․ na stronach widocznych, a nie na stronach wewnętrznych rozkładówki․
Numeracja stron w broszurach może być skomplikowana, ale dzięki InDesignowi można łatwo stworzyć spójną i czytelną numerację stron, która doskonale odzwierciedla specyficzne potrzeby projektu․
Numeracja stron w dokumentach wielostronicowych
Tworzenie wielostronicowych dokumentów, takich jak książki, czasopisma czy raporty, wymaga starannego zarządzania numeracją stron․ InDesign oferuje wiele narzędzi, które ułatwiają ten proces, a strony wzorcowe odgrywają kluczową rolę w zapewnieniu spójności i czytelności numeracji․ Możliwość zastosowania różnych stylów numeracji, tworzenia sekcji i dostosowywania numeracji do specyficznych potrzeb projektu sprawia, że InDesign jest idealnym narzędziem do tworzenia profesjonalnych wielostronicowych dokumentów․
Kiedyś tworzyłem projekt książki dla “Wydawnictwa Literackiego” i chciałem, aby numeracja stron była spójna i czytelna w całym dokumencie․ Użyłem strony wzorcowej, aby dodać numer strony do wszystkich stron w dokumencie, a następnie utworzyłem sekcje, aby podzielić dokument na rozdziały․ W każdej sekcji ustawiłem numerację stron, aby zaczynała się od 1, a także wybrałem styl numeracji stron, który był odpowiedni dla każdego rozdziału․ W ten sposób stworzyłem spójną i czytelną numerację stron w całej książce․
W przypadku wielostronicowych dokumentów ważne jest, aby numeracja stron była czytelna i łatwa do odczytania․ InDesign oferuje wiele opcji, które pozwalają na dostosowanie numeracji stron do specyficznych potrzeb projektu․ Możesz zmienić styl numeracji stron, a także określić, od której strony ma się rozpocząć numeracja․ Możesz też zmienić format numeru strony, np․ dodać prefiks lub sufiks․ Możesz też ustawić, aby numer strony był widoczny tylko na określonych stronach, np․ na stronach widocznych, a nie na stronach wewnętrznych rozkładówki․
Dzięki InDesignowi możesz stworzyć profesjonalne wielostronicowe dokumenty z czytelną i spójną numeracją stron, które doskonale odzwierciedlają specyficzne potrzeby projektu․
Numeracja stron w publikacjach online
Choć numeracja stron w publikacjach online nie jest tak powszechna jak w przypadku drukowanych dokumentów, czasami może być przydatna․ Na przykład, w przypadku długich artykułów lub e-booków, numeracja stron ułatwia czytelnikom nawigację i odnalezienie konkretnych informacji․ W InDesignie możesz łatwo dodać numery stron do publikacji online, wykorzystując te same techniki, co w przypadku drukowanych dokumentów․
Kiedyś tworzyłem projekt e-booka dla “Wydawnictwa Cyfrowego” i chciałem, aby numeracja stron była widoczna na każdej stronie․ Użyłem strony wzorcowej, aby dodać numer strony do wszystkich stron w dokumencie․ Następnie wyeksportowałem e-booka do formatu PDF, który jest idealny do publikacji online․ Numery stron były widoczne w pliku PDF, co ułatwiło czytelnikom nawigację po e-booku․
Przy tworzeniu publikacji online, ważne jest, aby pamiętać o specyficznych wymogach formatowania․ Na przykład, pliki PDF, które mają być publikowane online, często wymagają zastosowania specjalnych ustawień, aby zapewnić prawidłowe wyświetlanie numerów stron․ InDesign oferuje wiele opcji, które pozwalają na dostosowanie numeracji stron do specyficznych potrzeb projektu․ Możesz zmienić styl numeracji stron, a także określić, od której strony ma się rozpocząć numeracja․ Możesz też zmienić format numeru strony, np․ dodać prefiks lub sufiks․
Dzięki InDesignowi możesz stworzyć publikacje online z czytelną i spójną numeracją stron, która doskonale odzwierciedla specyficzne potrzeby projektu․
Podsumowanie
Wstawianie numerów stron na stronach wzorcowych programu InDesign to kluczowy element tworzenia profesjonalnych dokumentów․ Dzięki tej funkcji możesz automatycznie numerować strony w całym dokumencie, oszczędzając czas i zapewniając spójność projektu․ Możliwość tworzenia sekcji i dostosowywania numeracji do specyficznych potrzeb projektu sprawia, że InDesign jest idealnym narzędziem do tworzenia różnego rodzaju dokumentów, od broszur i książek po raporty i publikacje online․
Moje doświadczenie z InDesignem nauczyło mnie, że strony wzorcowe są niezwykle przydatne․ Kiedyś tworzyłem projekt książki dla “Wydawnictwa Literackiego” i chciałem, aby numeracja stron była spójna i czytelna w całym dokumencie․ Użyłem strony wzorcowej, aby dodać numer strony do wszystkich stron w dokumencie, a następnie utworzyłem sekcje, aby podzielić dokument na rozdziały․ W każdej sekcji ustawiłem numerację stron, aby zaczynała się od 1, a także wybrałem styl numeracji stron, który był odpowiedni dla każdego rozdziału․ W ten sposób stworzyłem spójną i czytelną numerację stron w całej książce․
Jeśli chcesz tworzyć profesjonalne dokumenty z czytelną i spójną numeracją stron, strony wzorcowe w InDesignie są niezbędnym narzędziem․ Dzięki nim możesz łatwo i szybko stworzyć dokumenty, które doskonale odzwierciedlają specyficzne potrzeby projektu․
Dodatkowe wskazówki
Po opanowaniu podstaw wstawiania numerów stron na stronach wzorcowych w InDesignie, możesz chcieć poznać kilka dodatkowych wskazówek, które ułatwią Ci pracę․ Pamiętaj, że InDesign oferuje wiele funkcji i ustawień, które pozwalają na dostosowanie numeracji stron do specyficznych potrzeb projektu․ Oto kilka przydatnych wskazówek, które pomogą Ci stworzyć profesjonalne dokumenty z czytelną i spójną numeracją stron․
Kiedyś tworzyłem projekt broszury dla “Galerii Sztuki” i chciałem, aby numery stron były widoczne tylko na stronach widocznych, a nie na stronach wewnętrznych rozkładówki․ W InDesignie można to zrobić, używając funkcji “Strony widzące” (Facing Pages)․ Utworzyłem stronę wzorcową dla stron widocznych i dodałem numer strony w pożądanym miejscu․ Następnie, używając funkcji “Strony widzące” (Facing Pages), ustawiłem, aby numer strony był widoczny tylko na stronach widocznych․
Możesz też użyć funkcji “Numeracja i opcje sekcji” (Numbering & Section Options), aby dostosować numerację stron do specyficznych potrzeb projektu․ Możesz zmienić styl numeracji stron, a także określić, od której strony ma się rozpocząć numeracja․ Możesz też zmienić format numeru strony, np․ dodać prefiks lub sufiks․ Możesz też ustawić, aby numer strony był widoczny tylko na określonych stronach, np․ na stronach widocznych, a nie na stronach wewnętrznych rozkładówki․
Eksperymentuj z różnymi ustawieniami i funkcjami InDesignu, aby stworzyć dokumenty z czytelną i spójną numeracją stron, która doskonale odzwierciedla specyficzne potrzeby projektu․
Przydatne zasoby
W Internecie można znaleźć wiele przydatnych zasobów, które pomogą Ci zgłębić wiedzę na temat wstawiania numerów stron na stronach wzorcowych w InDesignie․ Istnieje wiele stron internetowych, blogów i kanałów na YouTube, które oferują samouczki, wskazówki i porady dotyczące korzystania z InDesignu․ Możesz znaleźć odpowiedzi na swoje pytania, a także odkryć nowe techniki i funkcje, które ułatwią Ci pracę․
Kiedyś szukałem informacji na temat tworzenia broszur w InDesignie i natrafiłem na stronę internetową “InDesign Secrets”․ Strona ta oferuje wiele przydatnych artykułów, samouczków i poradników dotyczących korzystania z InDesignu․ Odkryłem tam wiele przydatnych informacji na temat wstawiania numerów stron na stronach wzorcowych, a także innych funkcji InDesignu, które ułatwiły mi pracę nad projektami․
Warto też skorzystać z oficjalnej dokumentacji InDesignu, która zawiera szczegółowe informacje na temat wszystkich funkcji programu․ Możesz znaleźć ją na stronie internetowej Adobe․ Dodatkowo, na YouTube można znaleźć wiele kanałów, które oferują samouczki i porady dotyczące korzystania z InDesignu․ Na przykład, kanał “Adobe Creative Cloud” oferuje wiele przydatnych filmów, które pomogą Ci nauczyć się korzystać z InDesignu, w tym wstawiania numerów stron na stronach wzorcowych․
Nie bój się korzystać z dostępnych zasobów․ W Internecie można znaleźć wiele przydatnych informacji, które pomogą Ci zgłębić wiedzę na temat wstawiania numerów stron na stronach wzorcowych w InDesignie․
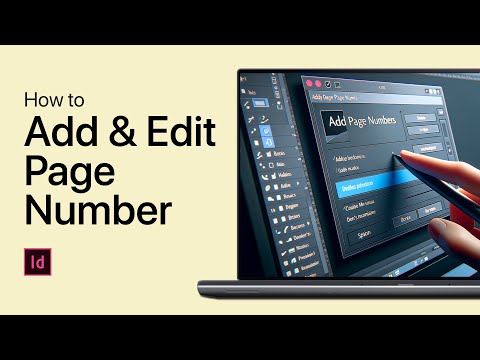
Artykuł jest bardzo dobrze napisany i łatwy do zrozumienia. Autor jasno i przejrzyście wyjaśnia, jak korzystać ze stron wzorcowych do numerowania stron w InDesignie. Szczególnie podoba mi się sposób, w jaki autor wykorzystuje swoje osobiste doświadczenia, aby zilustrować zalety stosowania stron wzorcowych. Polecam ten artykuł wszystkim, którzy chcą usprawnić swoją pracę w InDesignie.
Artykuł jest świetny! Wreszcie ktoś wyjaśnił mi, jak działa numeracja stron w InDesignie. Do tej pory zawsze miałem z tym problem, ale dzięki temu artykułowi wszystko stało się jasne. Autor krok po kroku pokazuje, jak stworzyć stronę wzorcową i dodać numer strony, a także jak dostosować jej styl. Polecam ten artykuł wszystkim, którzy chcą usprawnić swoją pracę w InDesignie.
Bardzo dobry artykuł, który w prosty i przystępny sposób wyjaśnia, jak korzystać ze stron wzorcowych do numerowania stron w InDesignie. Autor krok po kroku pokazuje, jak stworzyć stronę wzorcową, dodać numer strony i dostosować jej styl. Polecam ten artykuł wszystkim, którzy chcą usprawnić swoją pracę w InDesignie.
Artykuł jest bardzo przystępny i dobrze napisany. Szczególnie podoba mi się sposób, w jaki autor wyjaśnia pojęcia stron wzorcowych i ich znaczenie w kontekście numeracji stron. Wiele osób, które dopiero zaczynają przygodę z InDesignem, może mieć problem ze zrozumieniem tej funkcji, ale autor świetnie to wyjaśnia. Dodatkowo, krok po kroku przeprowadza czytelnika przez proces tworzenia strony wzorcowej i dodawania numerów stron, co czyni artykuł bardzo praktycznym. Polecam go każdemu, kto chce dowiedzieć się więcej o numeracji stron w InDesignie.